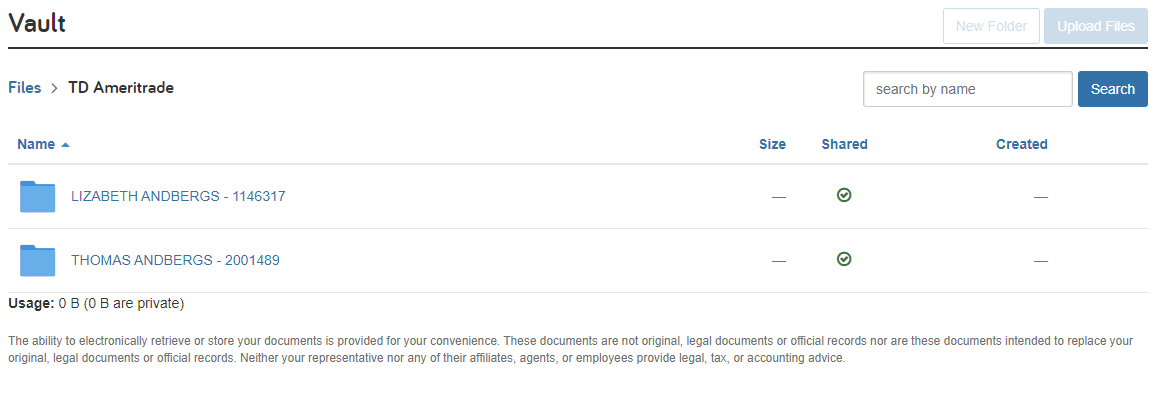This Spring, many of the updates are driven by feedback from users like you and focus on enhancing client meetings with updates to reports and interactive planning tools. Learn how to easily capture your client’s financial summary, present the success of a recommended plan, and share comprehensive deliverables.
Check out the releases below or search by category using the buttons.
Based on user feedback, we’ve added the ability to search for individual client reports. This update is designed to streamline navigation and remove the requirement to traverse through the listed report families and drill-down options to access the report you need.

Based on IRS guidance, we updated the eMoney estate tax system to better handle a specific use case where all three issues below are present:
In the case above, the exemption applied for estate tax calculations will be the larger of the natural exemption amount for the year of death or the actual exemption used in the past during those years of higher exemptions.
We’ve also added new fields to the Fact Finder > Assumptions > Miscellaneous > Gifting tab to support the system’s ability to know how much exemption was used in the past and apply it correctly. If you have such cases, you should enter the appropriate data in those fields.
We’ve enhanced the Decision Center with a number of highly requested features—including the option to show the total portfolio assets for a single Monte Carlo trial.
Lifetime Portfolio Value – Single Trial
The Lifetime Portfolio Value page in Decision Center now has the option to show projections based on a single Monte Carlo trial. You can easily show your clients what their potential portfolio assets might look like by clicking into the new Projections drop-down menu and selecting from the available market conditions options:

Note: Custom percentiles can be selected in 1% increments
The Monte Carlo analysis runs 1000 trials which are then ranked based on final year total portfolio assets. With the single trial feature, you can then select an individual percentile run to display a specific Monte Carlo trial. For example, if average market (50th percentile) is selected, the 500th trial based on ending total portfolio assets will be displayed.
One important difference between the standard Lifetime Portfolio Value chart and the single Monte Carlo trial view is that the single trial view no longer shows a comparison to base facts as demonstrated in the screenshot below.

In order to provide a consistent user experience, we’ve updated the Present/Future Value selection to a drop down menu. We’ve also updated the existing Lifetime Portfolio Value page with some minor style updates as well as the Time Frame and Time Range slider which allows you to show particular years.
We also added the same robust Monte Carlo functionality to your Decision Center Cash Flow reports.
Your Cash Flow pages within Decision Center now have the option to show the total portfolio assets for a single Monte Carlo trial. This allows advisors to show what the cash flow might look like in an above-average market (80th percentile), average market (50th percentile), below-average market (20th percentile), or a custom percentile.

Cash flow charts updated with Monte Carlo functionality include:
Finally, we’ve added printable versions of our most popular Decision Center reports— Asset Spread, Cash-Flow Overview, Cash-Flow Expenses, and Other Income.
All these reports include two printable versions, one for base facts and one that contains techniques made in Decision Center.
Keep reading below for more details on these charts.

This report shows the potential portfolio asset values for the below-average market (20th percentile), average market (50th percentile), and above-average market (80th percentile) projections over time. The printable report will include an asset spread chart, as well as a corresponding data table showing the year-by-year asset spread projection detail.
Depending on the client plan, this report can include the following information:
Asset spread will have two printable reports, one for base facts and one that adjusts to accommodate the Decision Center plan settings.

The Cash Flow Overview report shows an overview of expenses, compared to the funding sources, year by year and helps to inform clients if their funding sources can cover expenses in future years.
Depending on the client plan, the data table can include the following data:

The Cash Flow Expenses report is a detailed view of expenses, showing a breakdown of expenses year by year.
Depending on the client plan, this report can include the following data:

The Cash Flow Other Income report is a detailed view of other income sources, year by year.
Depending on the client plan, this report can include the following data:
To provide additional support for clients where they need it most, we’ve added new resources to the Client Portal to address common questions about connections and the spending and budgeting tool.
Connections Help Resources, available through the Help menu on the Client Portal, is an interactive FAQ that provides essential details related to connections, such as how to connect your accounts or manage your connections.
Within the interactive guide, your client will also find information on the different types of connections errors and how to resolve them.

There’s even a new Help me troubleshoot this error button that appears when a connection goes into an error status that—when clicked—will launch the appropriate resource within the Connections Help Resources.
These exciting new resources will provide your clients with much-needed context around the type of error and, when applicable, the steps to resolve the error independently. These new support resources will increase your client’s ability to self-serve and fix connection-related issues without the need for your direct support.

In addition to the new connections resources, we’ve added a Spending and Budgeting FAQ to the Help menu resources.

Here we answer some common client questions regarding transaction data and provide detailed answers to critical questions related to the budgeting tool like recategorizing and excluding transactions.

The Spending and Budgeting FAQ provides your clients with the resources they need to better understand and manage their spending and budgets within the eMoney Client Portal.
We’ve added the ability to mass upload Vault documents quickly. This feature saves you time by streamlining your ability to quickly share documents—like privacy policies or Form ADV—with all your clients.
Here’s how it works
Access the Advisor Vault under the More drop-down menu on your Navigation Bar. Then upload the document that you’d like to share with your clients.
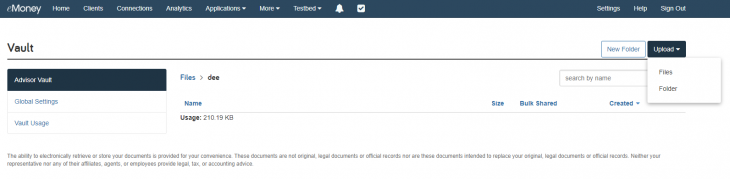
Now click the Actions menu and select Bulk Share and click Share.
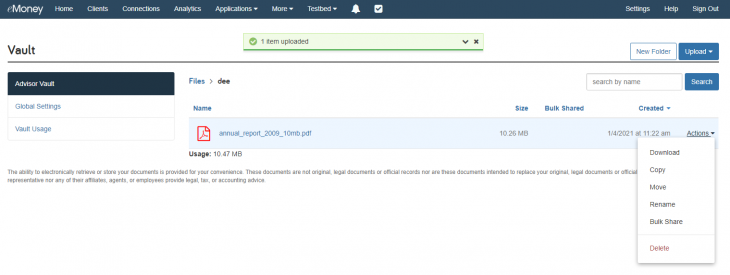
That’s it.
You also have the ability to unshare or delete bulk shared files using the same Actions menu on the currently shared file.
To provide more assistance when managing your integrations, we’ve added an easily accessible How to Manage Integrations link on your Integrations page.
This link will bring you to an interactive Knowledge Base user guide that outlines the types of integrations available within the eMoney platform. It also provides a high-level feature overview and a best practice workflow when using multiple integrations together.
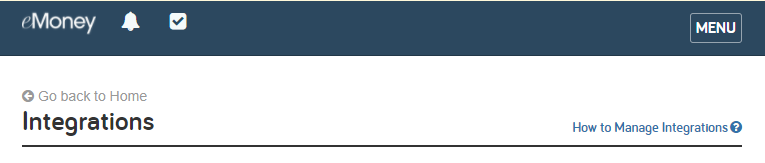
Based on your feedback, we’re deepening the integration between eMoney and TD Ameritrade Institutional by allowing one or more TD clients to be linked to an eMoney Client Vault.
Here’s how it works
With the TD integration enabled, you can import new or link to existing eMoney clients.
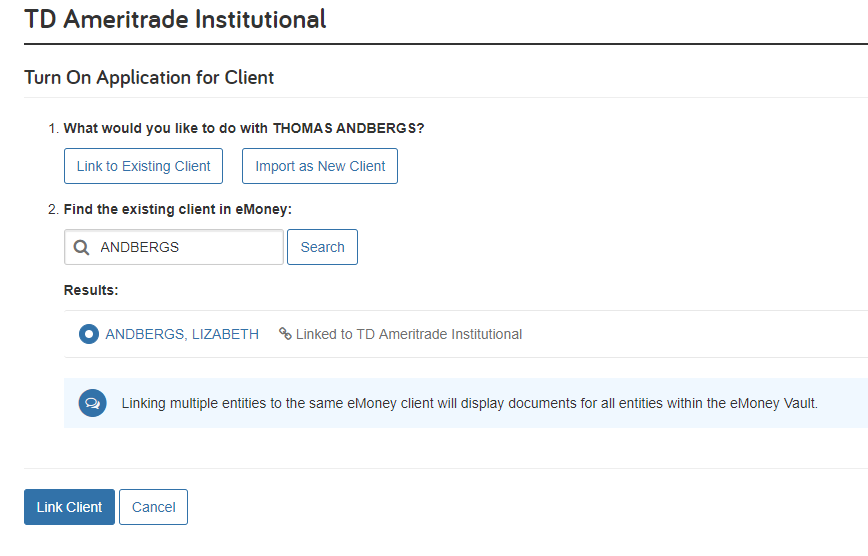
The integration link generates TD Ameritrade Vault folders that include sub-folders, identified by name and TD Client ID, for each linked client allowing for easy organization of online documents for each client.